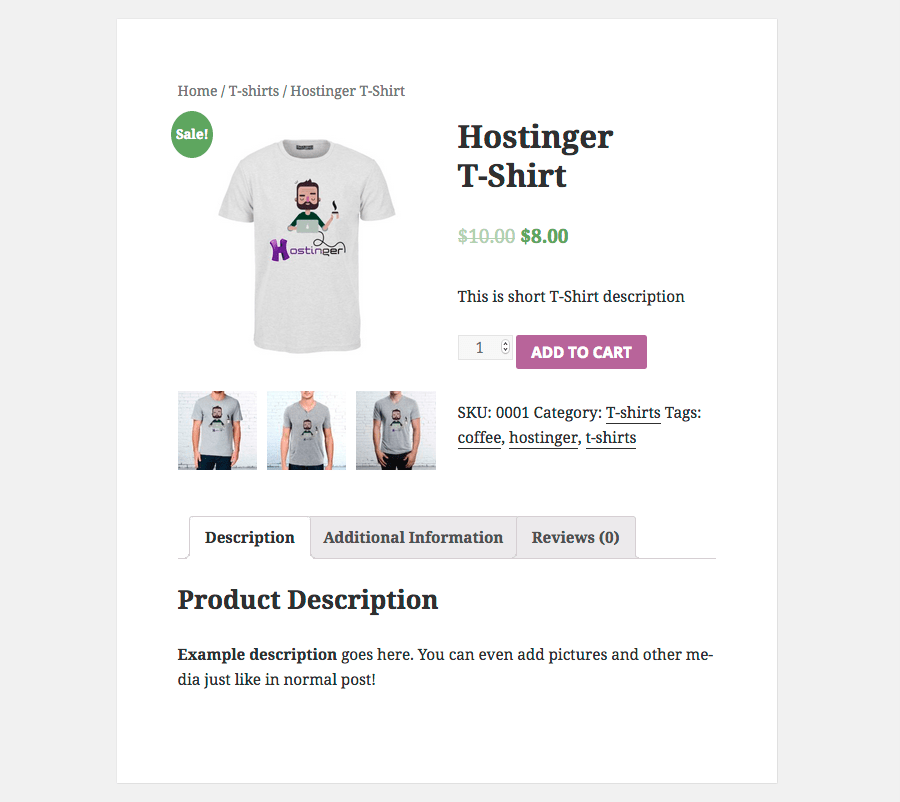Sem dúvida, para executar uma loja de comércio eletrônico, primeiro você precisa adicionar produtos. Mas antes de entrar em detalhes, é importante aprender os conceitos básicos do WooCommerce e descobrir quais categorias de produtos, atributos e tipos são:
- Categoria do produto – As categorias de produtos podem ajudar a agrupar os seus produtos. Por exemplo, se você vende roupas, ‘desgaste superior’, ‘desgaste inferior’ e ‘desgaste noturno’ são categorias de produtos. Eles permitem que o cliente localize rapidamente produtos da mesma categoria. Você pode criar quantas categorias quiser e editá-las a qualquer momento.
- Atributos – Ajuda de atributos na filtragem dos produtos. Tamanho, cor, tecido e os gostos são atributos do produto e ajudar o usuário a escolher os produtos desejados facilmente. Você pode atribuir atributos de forma independente a cada produto ou configurar um atributo global para toda a página da Web.
- Tipos de Produtos – WooCommerce economiza seu tempo por ter tipos de produto predefinidos:
- Simples – são enviados sem quaisquer opções. Por exemplo, um livro físico.
- Agrupados – São um grupo de itens relacionados. Por exemplo, uma dúzia de óculos de tiro.
- Virtual – São produtos que não requerem frete, como serviços.
- Downloadable: Estes são produtos que você pode download. Por exemplo, músicas, imagens, vídeos, e-books, etc.
- Externo: Você anuncia o produto em seu site, mas ele é vendido em outro lugar.
- Variável: São produtos com qualidades variáveis como tamanho, cor, etc. Exemplo, roupas.
Com tantas opções, você pode ficar confuso ao adicionar produtos ao WooCommerce, mas tudo depende do que você está vendendo.
Mas não se preocupe, adicionar produtos ao WooCommerce é praticamente o mesmo que publicar um novo post no seu blog. Para começar, vá para a opção Produtos e clique em Adicionar Produto ou Crie seu primeiro produto!
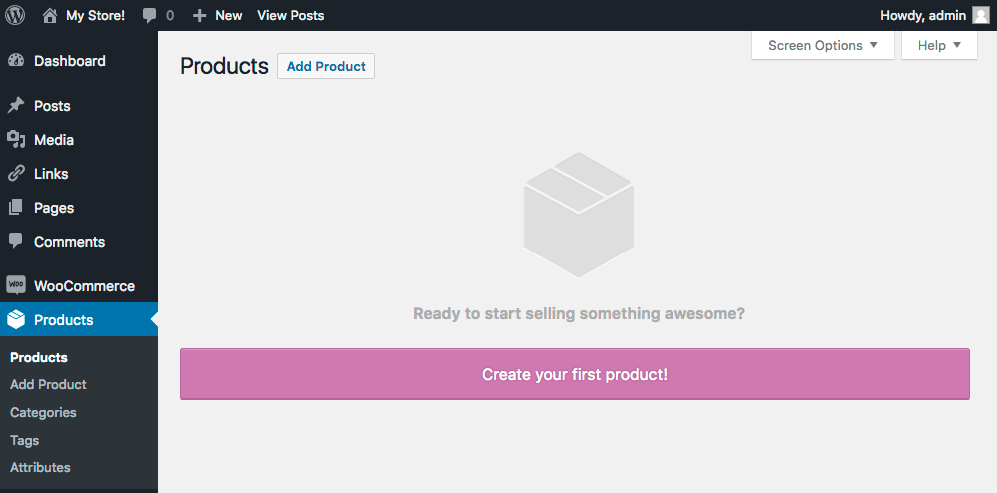
Agora digite o título do seu produto e adicione uma descrição. Na descrição incluem informações mais importantes e relevantes sobre o seu produto.
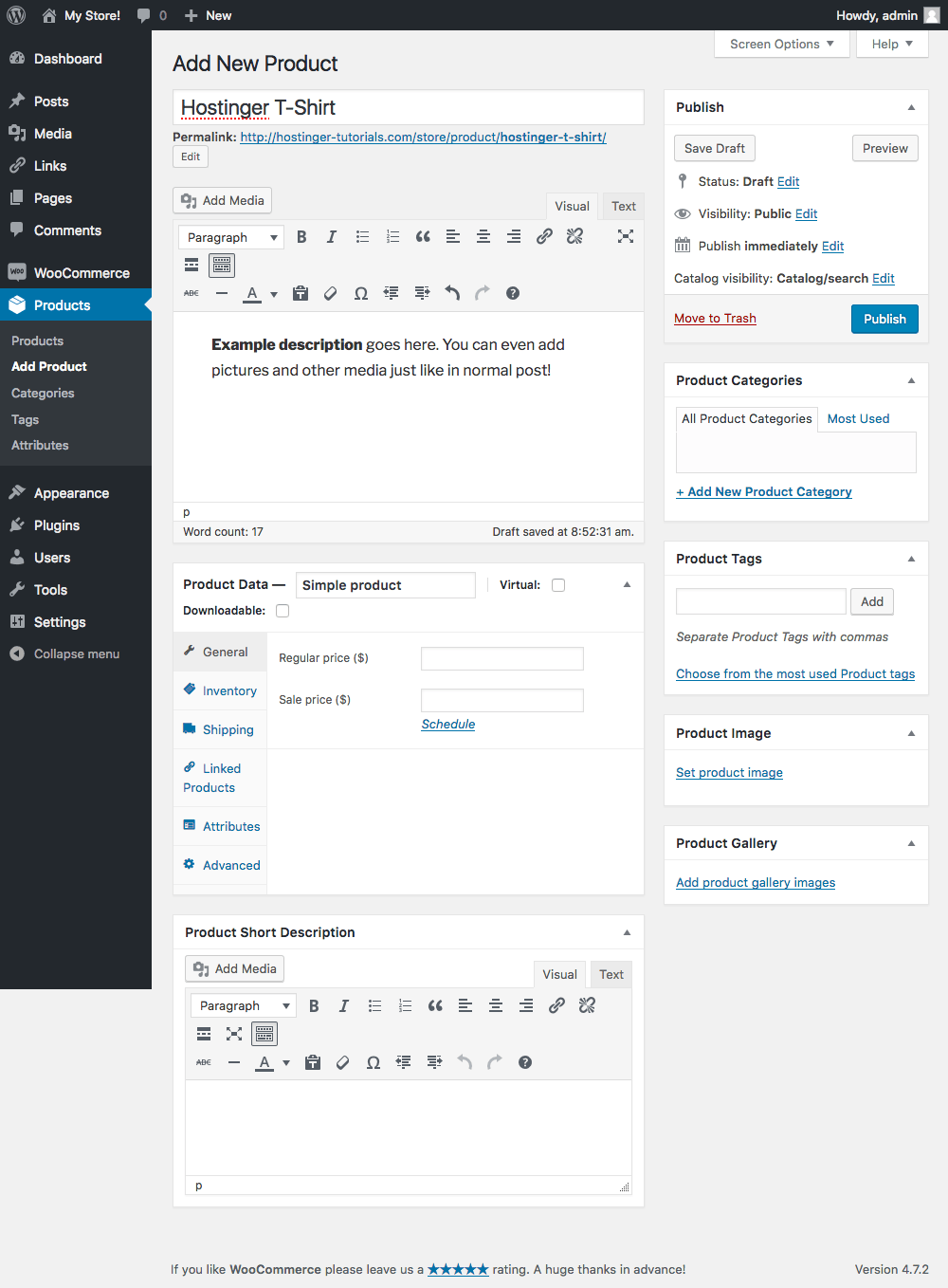
A seção Dados do produto é onde a maior parte do trabalho é feito. Nesta seção, você pode personalizar seu produto. Usando o menu suspenso, você pode alterar seu tipo. Recomendamos começar com um produto Simples para se familiarizar com esta seção. Ele tem as seguintes opções:
Na seção Geral, defina o preço do produto que você está planejando vender. Você também pode definir um preço com desconto e mesmo agendar as datas de venda.

A seção Inventário ajuda você com inventorização. Forneça seu SKU (Stock Keep Unit) aqui, verifique se este produto está em estoque ou fora de estoque. Marque a opção Vendido individualmente se você quiser vender seu item apenas um de cada vez.
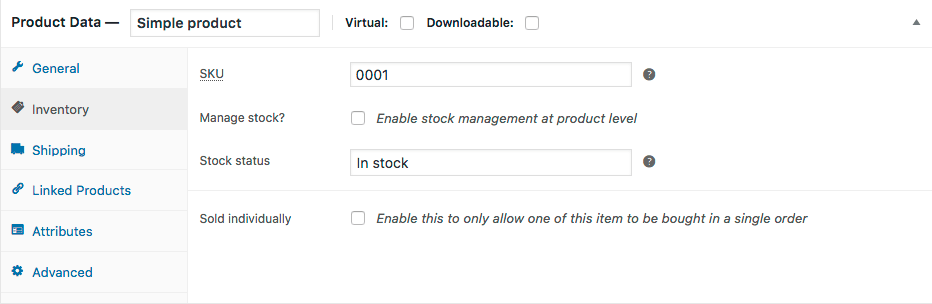
A seção de envio trata de transporte e logística. Aqui você pode fornecer as dimensões, peso e classe de remessa de seus itens.
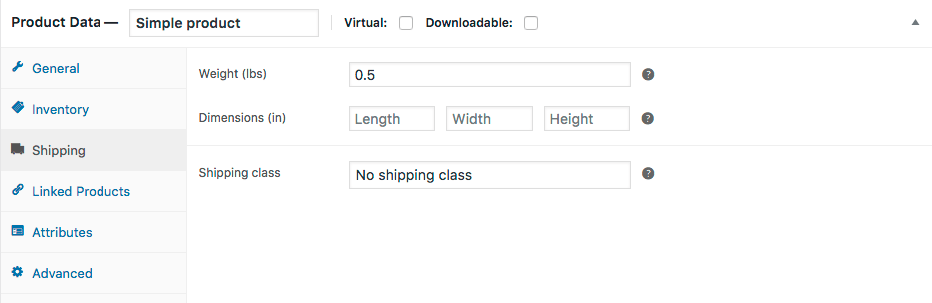
A seção Produtos vinculados do painel Dados do produto permite adicionar produtos vinculados e produtos similares ao usuário. Isso permite promover seu produto usando up-sells e cross-sells. Basta pesquisar um produto específico e selecioná-lo na lista suspensa.

A seção Atributos permite adicionar atributos ao seu produto. Por exemplo, se você vender t-shirts de cores diferentes, você pode especificar cores aqui. A opção Atributos personalizados do produto também permite que você crie atributos personalizados para seus produtos individuais. Quando terminar de adicionar atributos, pressione o botão Salvar atributos.
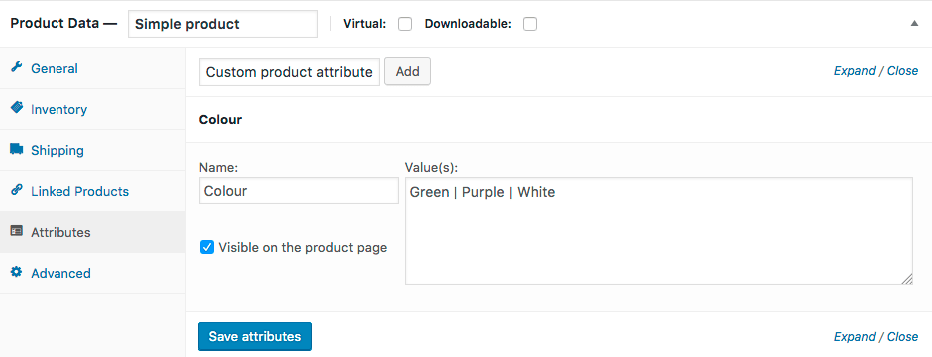
A seção Avançado permite criar notas de compra para os clientes e ativar ou desativar as revisões. Você também pode especificar pedidos de menu aqui e escolher posições de pedidos personalizados para o seu produto.

Agora você sabe como adicionar um produto simples no WooCommerce. Mas e se o seu produto for virtual, transferível ou mesmo externo? WooCommerce fornece tudo:
- Adicionando um produto agrupado
Para adicionar um produto agrupado, selecione a opção Agrupada em Tipo de produto. Isso removerá os preços e alguns outros campos da seção Dados do Produto. Em seguida, você precisará adicionar um produto filho no produto do grupo. Para adicionar um produto filho, crie um novo produto simples e, na seção Produto vinculado, selecione o produto pai no menu suspenso Agrupamento.
- Produto Externo
Para adicionar um produto externo ou de afiliado, escolha a opção External/Affiliate no menu suspenso Product Type. Ele então pedirá que você forneça o URL para o site de destino.
- Produto Variável
Adicionar um produto variável é semelhante à adição de um produto simples. Escolha o tipo de produto como uma variável. Isso adiciona uma guia Variação adicional à seção de dados do produto.
- Variações
Na guia Variações, você pode adicionar os detalhes das diferentes variações e suas diferenças.
- Produto virtual
Para adicionar um produto virtual, basta marcar a caixa de seleção Virtual na seção Product Type (Tipo de produto).
- Produto que pode ser baixado
Basta clicar na caixa de verificação Transferível de um produto para torná-lo transferível. Você também precisará especificar o caminho do arquivo do download eo número máximo de vezes que uma pessoa pode fazer o download do arquivo. Para downloads ilimitados, deixe o limite de download em branco.
Depois de definir o tipo de produto e concluir com a inserção de dados do produto, vá até a parte inferior da página, onde você pode adicionar uma breve descrição do produto. Será visível logo abaixo do título do produto.

No lado direito da página, você pode adicionar categorias de produtos, tags, definir imagem destacada e imagens da galeria de produtos. Esses controles são quase idênticos aos controles que você vê ao criar um novo post do WordPress. A única diferença é a opção de visibilidade do catálogo que possui as seguintes configurações:
| Opções | Explicações |
|---|---|
| Catálogo e pesquisa | O produto estará visível em todos os lugares: resultados de pesquisa, categoria e páginas da loja. |
| Catálogo | O produto será visível somente em páginas da loja e da categoria, ele não aparecerá nos resultados da pesquisa. |
| Pesquisa | O produto será visível somente nos resultados da pesquisa, ele não aparecerá na página da loja ou nas páginas da categoria. |
| Oculto | O Produto será visível apenas na página de um único produto e não aparecerá em nenhuma outra página. |
Depois de terminar de configurar tudo, pressione o botão Publicar e verifique a página do produto. No nosso exemplo, parece: