Normalmente existe um link para o login na parte inferior da página. Entretanto, alguns temas não possuem esse link. Nesse caso, o jeito mais fácil de logar no WordPress é adicionando wp-admin ao final do seu endereço, dessa forma:
http://www.seudominio.com/wp-admin ou
http://www.seudominio.com/acessar
http://www.seudominio.com/acessar
Esta URL vai te redirecionar para a tela de login onde você precisará entrar com o seu nome de usuário e senha. Lembre-se, você entrou com essas especificações durante a instalação do WordPress. Caso você tenha esquecido a senha, clique no link Esqueceu sua senha?. Mais informações detalhadas para como fazer o login no WordPress podem ser encontradas aqui.
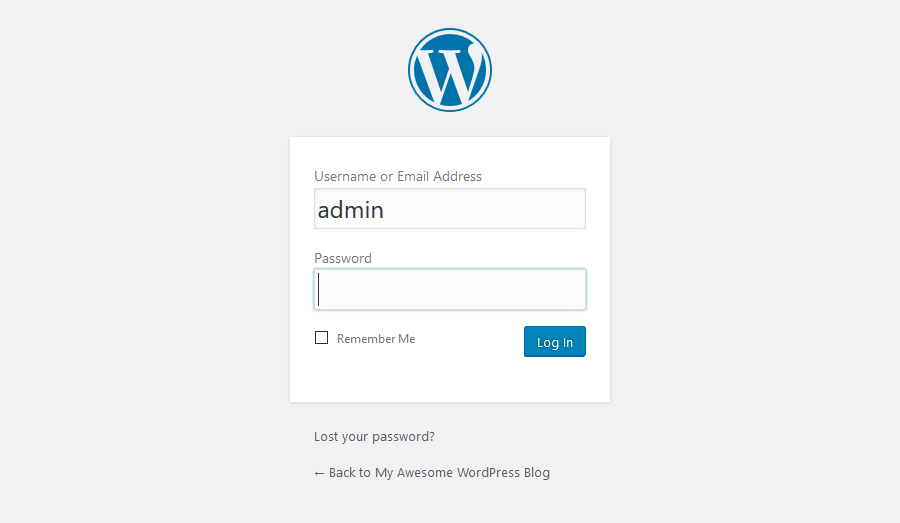
Depois de fazer o login, você verá a dashboard do administrador. Ela é toda construída para que você tenha uma visão geral de todo seu website, contendo 3 sessões principais:
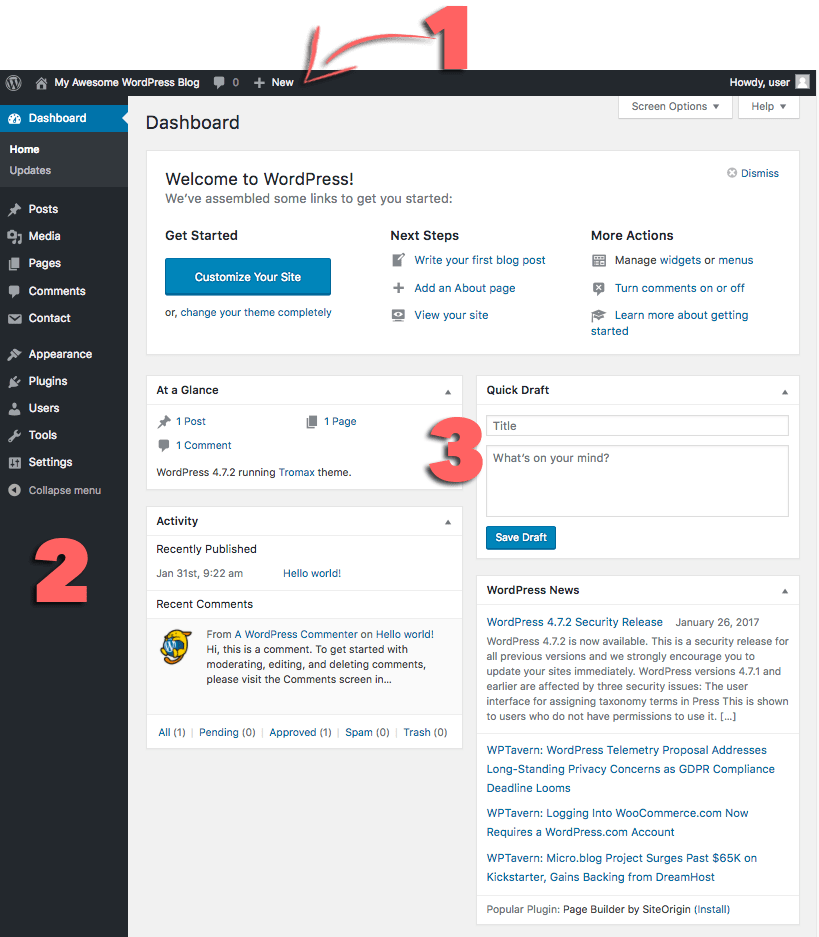
1 – Uma barra de ferramentas no topo da página. Nela contém links para as funções e recursos mais usados na área do administrador. Por exemplo, caso você passe o mouse por cima do nome do seu website, você vai obter um link para a visão pública dele. Ele também mostra algumas simples notificações como updates e novos comentários.
2 – O menu do navegador principal no lado esquerdo. Nele estão os links para toda a parte administrativa do WordPress. Caso você passe o mouse por algum item do menu, um submenu com itens adicionais vão aparecer.
3 – Área de trabalho principal.
A primeira vez em que você fizer o login no painel do admin do WordPress, você entrará um módulo de boas vindas que contém alguns links úteis para te ajudar nesse começo. Assim que estiver confortável com a dashboard, aperte o botão de Cancelar para sair do módulo.
Outros Módulos
1 – No campo Espiar vai te dizer quantas postagens, páginas e comentários você possui. Lá também vai ser mostrado a versão e o tema do WordPress que você está utilizando.
2 – O campo Atividade te da um pouco mais de informação sobre os seus últimos posts e comentários. Ele mostra o status de todos comentários em uma pequena lista contendo os mais recentes.
3 – Rascunho Rápido. Escreva algo ali e comece uma nova postagem no blog. Contudo, você não poderá publicá-la, pois este campo é um lugar apenas para rascunhar ideias e voltar mais tarde.
4 – WordPress News. Esse módulo mostra as últimas atualizações de notícias do WordPress.
Cada uma dessas janelas possuem pequenas setas que podem ser escondida no rapidamente no campo. Você também pode arrastar e soltá-las nas posições que preferir.